Sure Prediction App Download
Lesson One: Magic 8-Ball Predicts the Future
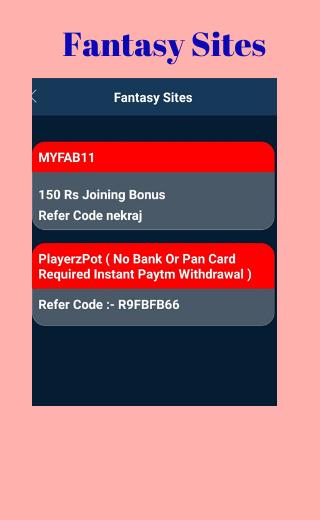
This introductory module will guide you through building a Magic 8-Ball app with App Inventor. When activated, your 8-ball will deliver one of its classic predictions, such as 'It is decidedly so' or 'Reply hazy, try again'.
- Prediction free download - HDD Health, Gboard - the Google Keyboard, SMARTReporter, and many more programs.
- The Baccarat Prediction Software access takes 1 hr around to get set up an access for you. N.B: This baccarat pattern predictor works upon our research on various baccarat tables worldwide. This BEST Prediction Codes never ask anyone to bet anywhere. It depends upon you, whether you want to bet or not.
Learning Goals
After completing this app, you will be able to:
SURE WINS OF FORTEBETS. Android latest 9.8 APK Download and Install. Fortebet best winning tips and odds.
- Navigate the App Inventor environment: Designer, Blocks Editor, Emulator and/or AI Companion on mobile device
- Correctly use the following App Inventor components: AccelerometerSensor, Button, Player
- Correctly use the following App Inventor concepts: making and using a list, responding to an event
Materials
- A selection of images and sounds are available at the App Inventor Media Library.
Outline
- Set up computers and mobile devices or emulators. (Suggestion: do this ahead of time)
- Suggestions for further exploration: Text-to-Speech, Rotating image, Custom prediction lists
Part One: Click a Button, Hear a Sound
Sure Prediction App Download
DESIGN: App Inventor Designer
- To open the App Inventor Designer window, open a new tab or window in your browser and go to http://ai2.appinventor.mit.edu. See setup instructions if you are not sure how to sign in.
- If you have already made an app (such as Hello Purr), you will automatically be directed to the Designer with the last project you worked on showing. Click 'Project' in the upper left corner of the screen and then 'My Projects', which will take you to your list of projects. Click 'New Project' and name your project something like 'Magic8Ball' (note: spaces are not allowed).
- Download one image and one sound file from below to be used in your app. Right click (control-click) on the link of the image or sound, then choose 'Download' or 'Save As'. Save the media files to a convenient location on your computer that you will remember.
- On the left column of the Designer, you should see the User Interface Palette. Drag a Button component over to the Viewer (#1).
- Set the Button image to an 8-Ball image:
Click on your newly added Button to see its properties in the Properties pane on the right. Under Image click on the word 'None...' and a small selection window will pop up (#2). Click the 'Upload File' button and browse to where you saved the 8-Ball image. Select the file, then click OK to close the selection window. Click OK again on the properties pane to close the small popup window (#3). - Go to the Text property in the Properties pane and delete the display text of your Button component (#4).
- From the Media Palette, drag a Player component onto the Viewer pane (#1). The Player component plays sound files. Notice that since the Player will not be a visible part of the app, it appears at the bottom of the Viewer pane, as a non-visible component.
- Set the Player component's source file:
Click on your newly added Player component to see its properties in the Properties pane on the right. Under Source click in the small box on the word 'None...' and a small selection window will pop up (#2). Click the 'Upload File' button and browse to where you saved the sound file. Select the sound file, then click OK to close the selection window. Click OK again on the properties pane to close the small popup window (#3). - You have now completed the work in the Designer for Part One of this app. It's time now to go over to the Blocks Editor to program the behavior of these components.
BUILD: Blocks Editor
In the upper right corner of the Designer, click on the Blocks button.
You are going to tell your app how to behave when the Button is clicked. This is actually very simple in App Inventor, because the 'code' for the program only consists of two blocks!
Once the Blocks Editor is open, there are several options running along the left side of the screen. We refer to these as a 'Palette with Drawers'.
Under Screen1, click on Button1. Drag the when Button1.Click block into the work area (#1). Then, click on the Player1 drawer, drag the Player1.Play block into the work area and insert it into the when Button1.Click block (#2). They will click together like magnetic puzzle pieces.
Your blocks should now look like this:
That's it! You've written the program for Part One of Magic 8-Ball. Now it's time to test that it's working right.
TEST: Phone/Emulator
You have now built an app! To test that it works, you either have to launch an emulator, or connect to a mobile device with the AI2 Companion. Go back to the Setup Instructions if you do not have a device or an emulator running.
Emulator: click on the picture, you will hear the sound play.Device: tap the picture, you will hear the sound play.
Note: If you don't hear the sound, first be sure you have the volume turned up on your device (or computer if using emulator). Also, make sure your device has an SD card. App Inventor stores media files to the SD card.Part Two: Click the Button, Get a Prediction + Hear a Sound
DESIGN: App Inventor
BUILD: Blocks Editor
- Snap each text block into the make a list block. (Ideas for predictions: http://en.wikipedia.org/wiki/Magic_8-Ball)
Blocks should look something like this:
You've got a Magic 8-Ball App! Now your app is fully functional and will predict the future with absolute certainty. Test out that this works, and then come back for some challenge tasks to make the app even more fun.
TEST: Emulator or Mobile Device
Emulator: Click on the picture of the 8-Ball, you should see one of your answers displayed in the Label2.Text field, followed by the sound.Device: Tap on the picture of the 8-Ball, you should see one of your answers displayed in the Label2.Text field, followed by the sound.
Sure Prediction App Download App
Part Three: Shake the Phone, Get a Prediction + Hear a Sound
DESIGN: App Inventor
BUILD: Blocks Editor
TEST: Device/Emulator
Package the App to Your Phone!
Your app would disappear if you were to disconnect your mobile device from the App Inventor. This is because the app is still stored on the App Inventor server and not on your phone. Follow these instructions to package your app to your phone or to make an '.apk' file that can be installed on any Android phone. Or, if you want to make your app even cooler, try the challenges below.
Challenge 1: Make the Magic 8-Ball Speak
Sure Prediction App Download Free
Instead of (or in addition to) making the prediction appear as text, can you make the 8-Ball speak it aloud? Hint: the TextToSpeech component is under the Media drawer in the Designer. Note: Most Android devices have the text-to-speech (TTS) capability, but if you have trouble getting the TTS component in App Inventor to work, you may need to find out how to install TTS and/or enable TTS on your device.
Sure Soccer Prediction App Download
Suggestions for Further Exploration
Sure Prediction App Download Windows 10
- Ask end users to add choices to the list of predictions (See Make Quiz tutorial).
- 'Crowd source' for prediction choices: allow people to send text messages and have the app add them to the list.
- Make the 8 Ball app a 'server' so that anyone who sends a text to it will receive a text message prediction in return.
- Completely change the list to humorous choices (e.g. an app for teacher to use when a student has an excuse for not doing homework), or for useful purposes like randomly selecting a name from amongst people in the class.
Scan the Sample App to your Phone
Sure Win Prediction App Download
Scan the following barcode onto your phone to install and run the sample app.
Or download the apk
Download Source Code
If you'd like to work with this sample in App Inventor, download the source code to your computer, then open App Inventor, click Projects, choose Import project (.aia) from my computer..., and select the source code you just downloaded.